무료이면서 아주 훌륭한 폴더 암호걸기 프로그램을 소개합니다.
설치도 필요없고 실행파일 하나로 된 폴더 암호걸기 유틸입니다.
외국 프로그래머가 무료로 심플하면서도 강력한 폴더 암호걸기 프로그램을 개발한 겁니다.
아래에서 무료 폴더 암호걸기 프로그램을 다운받으시고 사용법을 설명해 드리겠습니다.
바이러스 체크 검사결과 이상없습니다.
iFolder Locker라는 프로그램으로 압축을 푸시면 라이센스 설명 텍스트 파일과 실행파일 딱하나 있습니다.
윈도우7 부터 윈도우xp까지 64비트도 지원합니다.
무료 폴더 암호걸기 프로그램은 USB드라이버의 폴더까지 암호화 할수 있습니다.
|
폴더 암호걸기 사용방법 |
일단 폴더암호걸기 방법을 설명드리기 전에 암호를 걸 폴더를 만들어 둡니다.
아래 화면처럼 "폴더암호"란 폴더를 하나 생성하였습니다.
위에서 다운로드 받은 압축파일을 풀면 나오는 i_folder_locker프로그램을 실행합니다.
XP나 그이하 운영체제에서는 위 그림처럼 경고가 나올수 있습니다.
상관없으니 예를 선택하면 넘어갑니다.
아이폴더락커 프로그램이 실행되면 정말 간단합니다.
무료 폴더 암호걸기 프로그램중에 제일 가벼울 거라고 생각됩니다.
브라우즈(Browse)를 눌러서 암호걸기를 할 폴더를 선택합니다.
폴더암호걸기를 해줄 디렉토리를 선택하는 화면입니다.
우리가 예시를 위해 만들어 두었던 폴더암호를 선택해 주었습니다.
이제 선택된 폴더경로 밑에 있는 Lock 버튼을 눌러서 폴더 암호걸기를 하겠습니다.
해당 폴더에 걸 암호를 5자릿수 이상으러 넣어야 합니다.
암호걸기는 두번 반복합니다.
자칫 암호를 잘못입력하여 데이터를 잃을 위험을 방지하는 것입니다.
위화면이 폴더 암호걸기가 성공했다는 화면입니다.
그러면 위 그림처럼 원래 폴더 암호걸기 메인화면으로 돌아옵니다.
마치 아무일도 없었다는 듯이요..ㅎㅎ
자이제 폴더 암호걸기가 정말 성공했는지 탐색기로 암호화 시킨 폴더를 찾아봅시다.
아래 그림처럼 우리가 만들었던 "폴더암호" 디렉토리가 이름이 바뀌어 있습니다.
폴더로 들어가 보려고 더블클릭하면 아래 화면처럼 경고가 나오면서 폴더의 내용을 볼 수가 업습니다.
폴더 암호걸기에 성공한 것입니다.
이제 암호걸기가 된 폴더를 암호를 해제하여 사용하는 법을 설명해 드리겠습니다.
|
암호걸린 폴더 암호풀기 |
암호걸기를 하고 사용을 할때는 암호를 풀어야 합니다.
똑같이 폴더 암호걸기 프로그램인 아이폴더락을 실행하여 브라우저를 눌러서 암호걸린 폴더를 선택해 줍니다.
아래 그림처럼 암호화된 폴더를 선택해 줍니다.
그러면 이폴더는 이미 암호화되어있으니 언락(Unlock)버튼으로 폴더의 암호를 풀라는 메세지창이 뜹니다.
확인을 누르면 선택된 폴더경로에 암호화된 폴더가 입력되어 있는것을 볼 수 있습니다.
여기서 언락(Unlock)을 누르면 폴더에 걸었던 암호를 물어봅니다.
암호를 풀때는 한번만 입력하면 됩니다.
폴더 암호풀기가 설공적으로 완료되었습니다.
정말 용량도 작으면서 강력한 무료 폴더 암호걸기 프로그램인 ifolder Locker의 다운로드와 사용방법을 설명드렸습니다.
윈도우xp나 윈도우7등 대부분이 사용하시는 운영체제를 지원하고 USB메모리의 폴더까지 암호걸기가 가능한 좋은 유틸입니다.
폴더 암호걸기로 소중한 정보 지키는데 도움이 되시길 바랍니다.
'유틸다운' 카테고리의 다른 글
| mp3 편집 프로그램 다운 및 사용법 (26) | 2013.01.11 |
|---|---|
| www.beemp3.com - mp3무료다운 사용법 (11) | 2013.01.09 |
| 곰녹음기 다운 및 사용법 (24) | 2013.01.07 |
| 오토클릭 다운로드 - 마우스 오토클릭 사용법 (7) | 2013.01.02 |
| 프리메이크 - 쉬운 동영상 다운로드 프로그램 (0) | 2012.12.31 |
| 시작프로그램관리 명령어 사용법 (0) | 2012.12.28 |
 i-folder-locker-1.4.zip
i-folder-locker-1.4.zip




















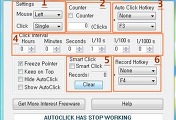

댓글