★ 파일삭제가 안되요 ☆ 파일삭제가 안되는 이유 ★ 파일삭제가 안되면 강제삭제 방법 ☆ 파일 강제삭제 ★
파일 삭제가 안되요에 대한 질문에 명확한 답을 드리자면, 파일이 어떤 프로그램에서 사용중이기 때문입니다.
그래서 강제삭제하는 유틸을 사용해서 강제로 삭제해 주면됩니다.
위에 파일을 다운받으시고 파일삭제가 안되요라는 질문에 해결책을 알려드립니다.
|
파일삭제가 안되요 해결책 강제삭제 |
강제삭제 프로그램 파일을 설치할때 과정중에 구성요소 선택에서 체크박스 해제만 아래 그림처럼 해주세요
그래야 불필요한 것들이 설치되지 않습니다.
탐색기 확장메뉴사용 이거만 남겨두고 체크해제 해주세요.
이제부터 파일삭제가 안되요에 대한 답변을 해드리겠습니다.
아래그림이 탐색기에서 파일삭제가 안되서 삭제하려는 파일이에요.
파일 강제삭제를 해보겠습니다.
윈도우 탐색기에서 파일을 아무리 강제삭제 하려고 해도 밑에 그림처럼 삭제할수 없다고 나옵니다.
이렇게 평범하게 탐색기에서 삭제하면 파일삭제가 안되네요
결국엔 파일삭제가 안되요.
그래서 위에 우리가 설치해준 언락커로 파일 강제삭제를 하면됩니다.
파일위에서 마우스 우클릭하면 언락커라고 보이죠?
언락커 프로그램이 뜨면 왼쪽에 동작없음 대신 삭제를 선택하여 주세요.
그다음에 모두풀기를 눌러주세요 그러면 파일 강제삭제가 됩니다.
파일삭제가 안되요라고 투정만 할게 아니라 이그림처럼 파일강제삭제를 따라하세요
파일 강제삭제가 안되요? 그럼 이렇게 하면 되죠?
언락커가 작동중입니다. 곧 파일이 강제삭제 완료됩니다.
파일 강제삭제완료 되었습니다.
파일이나 폴더가 삭제가 안되요라며 속태우셨던 분들 이제 깔끔하게 고민해결되었습니다.ㅎ
'유틸다운' 카테고리의 다른 글
| 기타튜닝 - 무료 스마트폰어플 활용 기타조율하는법 (13) | 2012.12.10 |
|---|---|
| 7zip 다운로드 - 극한의 압축유틸 7zip 포터블 포함 (0) | 2012.12.09 |
| 스케줄관리 프로그램 다운로드 - 프리스케줄러 (0) | 2012.12.09 |
| 포토스케이프 v3.6.2 사진편집유틸 다운로드 (0) | 2012.12.07 |
| 윈도우7 조각모음 Smart Defrag V2.6 다운로드 (0) | 2012.12.03 |
| 무료 공개 이미지 사이트 - 오픈클립아트 (0) | 2012.12.03 |
 Unlocker1.9.1.exe
Unlocker1.9.1.exe









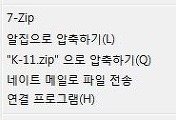


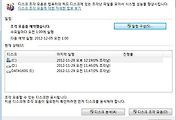
댓글