오토클릭 다운로드 - 마우스 오토클릭 사용법
오래된 고전유틸 오토클릭을 다운로드 받고 사용법을 알려드리겠습니다.
오토클릭 v2.1은 반복된 마우스클릭작업을 오토클릭으로 대체하여 사용자를 편하게 해주는 프로그램입니다.
오토클릭으로 게임을 할때 응용해도 되고, 반복적인 엑셀작업을 할때 이용해도 됩니다.
아래에서 오토클릭을 다운로드 받으시고 마우스 오토클릭 사용법을 설명해 드리겠습니다.
위에 오토클릭 프로그램은 바이러스 검사해서 아무 이상이 없었습니다.
설치파일이 아닌 단순한 실행파일 하나로 된 프로그램입니다.
윈도우7 사용자들을 위해 마우스 오토클릭을 압축파일로도 업로드 해드립니다.
오토클릭 사용법 |
아래 그림을 보시면 마우스 오토클릭프로그램에서 설정하는 항목이 많이 있습니다.
복잡하게 생각하실 필요가 없습니다.
이제부터 차근차근 번호순서대로 오토클릭의 세팅법을 설명해 드리겠습니다.
1번 네모박스에서는 마우스를 왼쪽클릭버튼을 눌려지게 할지 오른쪽버튼을 클릭하게 할지를 선택하며
싱글클릭이냐 더블클릭이냐를 선택하게 됩니다.
2번네모박스는 몇번을 반복할 것이냐를 선택합니다.
3번은 오토클릭을 실행할 단축키를 지정합니다.
None + F3으로 되어 있으면 F3키만 누르면 세팅한데로 오토클릭이 현재의 마우스위치에서 자동으로 클릭해줍니다.
5번의 스마트 클릭은 마우스 동작을 녹화해서 그대로 실현하고 싶을때 사용하는 기능입니다.
이부분은 아래에서 자세히 설명해 드립니다.
도움말을 불러운 오토클릭입니다.
F3키를 누르면 실행되고 다시한번 F3을 누르면 정지된다는 뜻입니다.
스마트 오토클릭은 F4를 눌러서 녹화를 하고 실행은 역시 F3키로 합니다.
오토클릭 핫키를 지정하는 모습입니다.
다른 프로그램의 키와 충돌할때 컨크롤키와 컨트롤+알트키를 조합해서 변경할 수 있습니다.
오토클릭에서는 F1~F12까지 핫키를 지정할 수 있습니다.
오토클릭 녹화모드 스마트클릭 사용법 |
스마트 클릭이란 마우스의 위치까지 녹화하여 오토클릭이 되게 하는 기능입니다.
F4를 누르면 아래 그림과 같이 Record 화면이 나옵니다.
그러면 이작은 화면을 클릭을 원하는 부분에 Record글자가 오게끔 창을 옮긴다음 Record 글자를 클릭해주면,
오른쪽에records 부분에 숫자가 하나씩 증가되면서 녹화가 됩니다.
3번을 클릭을 하여 3까지 올라갔습니다.
스마트 오토클릭을 4번째 클릭
마우스 녹화기능을 수행중인 오토클릭 입니다.
6번까지 녹화를 하였습니다.
녹화후에 오토클릭을 하시려면 F3을누르시면 됩니다.
간단하죠?
스마트클릭 아래 Clear 버튼을 누르면 녹화된 스마트클릭 내용을 지울꺼냐고 묻습니다.
새로 녹화하고 싶으면 지우고 다시하시면 됩니다.
이화면은 오토클릭화면 중간 왼쪽에 체크박스를 설명해 드리려고 준비했습니다.
show autoclick when it finish click.
마우스자동클릭이 끝나면 오토클릭을 보여준다는 말입니다.
hide autoclick when it is clicking
반대로 클릭할때 오토클릭프로그램을 숨긴다는 뜻입니다.
화면 상단에 오토클릭을 유지한다는 뜻입니다.
사용자가 클릭을 원할때 마우스 포인터를 정지시킨다는 뜻입니다.
Counter 오토클릭을 몇번을 반복할 것인지 설정하는 것입니다.
여기까지 오토클릭 마우스 프로그램의 다운로드 방법과 설정 및 사용법을 설명해 드렸습니다.
'유틸다운' 카테고리의 다른 글
| www.beemp3.com - mp3무료다운 사용법 (11) | 2013.01.09 |
|---|---|
| 곰녹음기 다운 및 사용법 (24) | 2013.01.07 |
| 폴더 암호걸기 - iFolder Locker (7) | 2013.01.05 |
| 프리메이크 - 쉬운 동영상 다운로드 프로그램 (0) | 2012.12.31 |
| 시작프로그램관리 명령어 사용법 (0) | 2012.12.28 |
| 카카오인코더 다운 - 카카오인코더 사용법 (5) | 2012.12.27 |
 AutoClick.exe
AutoClick.exe 오토클릭.zip
오토클릭.zip
















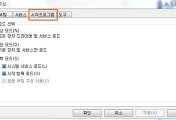
댓글