시작프로그램관리 명령어 사용법
한번 시작프로그램관리를 하기 시작하면 계속 하게됩니다.
그이유는 시작프로그램관리를 해주면 윈도우 부팅속도가 훨씬 빨리지기 때문이죠.
윈도우가 시작되면서 OS커널부분과 레지스트리를 읽어서 부팅을 하고,
막바지에는 사용자가 지정하거나 프로그램이 지정한 시작프로그램을 실행하게 됩니다.
그래서 시작프로그램관리를 해주게되면 그만큼 부팅시간이 빨라짐을 느끼실 수 있습니다.
또한 시작프로그램관리를 통하여 불필요한 시작프로그램을 제거해 주면 윈도우 리소스가 여유가 생기게 됩니다.
시작프로그램관리의 목적은 윈도우에서 프로그램을 설치하면 대부분의 프로그램들이 업데이트나 기타 목적을 위하여 시작프로그램에 자신의 프로그램을 등록하여놓고 컴퓨터 부팅시마다 자동으로 실행되게 하기때문에, 이런 시작프로그램들이 많아지면 컴퓨터 시작이 느려지는걸 방지하기 위해서입니다.
| 시작프로그램관리 직접하기 |
윈도우 시작프로그램관리 명령어는 msconfig 입니다.
실행창에서 msconfig를 입력하고 엔터를 쳐줍니다.
아래 네모안에 한것과 똑같이 msconfig를 입력하시고 확인이나 엔터를 입력해주세요.
이 명령어가 바로 시작프로그램관리화면인 시스템구성화면을 불러오는 명령어 입니다.
이제 시작프로그램관리의 가장중요한 부분입니다.
바이러스 백신 프로그램과 데몬툴 혹은 본인이 꼭 필요로 하는 프로그램 한개를 제외하고는
전부다 체크해제하여 실행에서 제거하여 주세요.
윈도우 시작프로그램은 대부분 자동업데이트 기능이 많고, 윈도우 부팅시에 함께 실행될 필요성이 별로 없습니다.
괜히 부팅속도만 느리게 만드는데 역할을 하고 있습니다.
그리고 시작프로그램관리에서 또 중요한점이 바로 서비스 항목도 체크해제할 부분이 있습니다.
아래 그림을 보면서 꼭필요하지 않은 서비스항목도 중지시켜서 부팅을 빠르게 해보겠습니다.
알아야 할부분은 서비스 이름과 제조업체를 잘보셔야 하는데요.
제조업체가 Microsoft Corporation이 아닌것은 사용자가 임의로 설치하게 된 프로그램서비스 입니다.
바로 이부분을 확인하고 시작프로그램관리 화면에서 서비스를 체크해제 해주어야 합니다.
이 화면은 Nvida 그래픽 드라이버 서비스라 체크상태를 유지했습니다.
이번 시작프로그램관리 화면에서 보시면 인포스켄이라는 마이크로소프트가 아닌 다른회사 서비스가 있어서 체크를 해제하였습니다.
V3 Lite는 바이러스 백신이므로 체크상태를 유지하고
vcmanager라는 서비스는 체크상태를 해제하였습니다.
결국 마이크로소프트에서 만든 서비스가 아닐경우 한번쯤 의심해 보시고,
모르는 서비스일경우 검색엔진에서 검색을 하셔서 불필요할 경우 체크해제하여 윈도우 부팅시에 실행되지 않게 하는것이 포인트 입니다.
자신도 모르는 사이에 시작프로그램으로 등록되어 자신의 컴퓨터를 사용하는 프로그램이 있다면 이 글을 읽으시고 바로 조치하시기 바랍니다.
이상으로 시작프로그램관리 명령어 및 사용법을 알아보았습니다.
'유틸다운' 카테고리의 다른 글
| 폴더 암호걸기 - iFolder Locker (7) | 2013.01.05 |
|---|---|
| 오토클릭 다운로드 - 마우스 오토클릭 사용법 (7) | 2013.01.02 |
| 프리메이크 - 쉬운 동영상 다운로드 프로그램 (0) | 2012.12.31 |
| 카카오인코더 다운 - 카카오인코더 사용법 (5) | 2012.12.27 |
| 꿀뷰 포터블 다운로드 - 만화보는 유틸 꿀뷰3 사용법 (0) | 2012.12.26 |
| 파일복구 프로그램 Recuva 다운 및 사용법 (4) | 2012.12.24 |








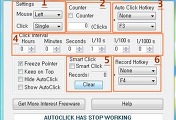



댓글