안녕하세요 큰사람 블로그입니다. 오늘은 USB 메모리에 용량이 큰 4gb 이상의 파일을 저장할 때 복사가 안 되는 증상의 원인과 큰 파일을 저장 가능하게 USB메모리를 포맷하는 방법을 알려드리겠습니다. 제가 가진 폴더형 USB 메모리를 기준으로 설명드리겠습니다. 윈도우가 인식 가능한 파일 시스템은 FAT32, exFAT, NTFS 등이 있으며 시중에 파는 USB 메모리는 이 세 가지 파일 시스템으로 선택하여 포맷을 할 수 있습니다.

용량이 큰 파일이 복사가 안되는 이유
USB메모리에 특정 파일을 복사하려고 할 때 아래 사진과 같은 '파일이 너무 큽니다'라고 경고창이 발생하여 복사가 안 되는 경우는 파일 시스템이 FAT32로 되어 있을 확률이 100%입니다.
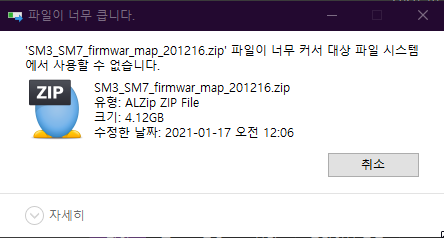
이처럼 오류가 발생하는 이유는 FAT32 파일 시스의 한계로 인해 발생하는 것이며, 이 파일 용량의 한계를 극복하고가 exFAT와 NTFS라는 파일 시스템이 나오게 되었습니다. 제가 사용하는 8GB 폴더형 USB 메모리 역시 처음부터 FAT32로 포맷되어 있었습니다. 그 이유는 FA32라는 파일 시스템은 리눅스나 안드로이드에서도 인식이 가능한 범용성을 가지고 있어서, 각 이종의 기기들 사이에 파일을 복사할 때 유용하게 사용할 수 있기 때문입니다.

제가 사용중인 폴더형 USB 메모리는 FAT32 파일 시스템에 할당 크기는 4096으로 포맷이 되어 있습니다. 이 할당 크기라는 것은 ALLOCATION SIZE라고도 하는데 파일 크기의 최소 단위를 4096 BYTE로 한다는 뜻입니다. 이러한 파일 시스템의 최대 수용 가능한 파일의 개수를 계산해 보면 8,162,033,663 Byte / 4,096 Byte = 1,992,684개의 파일을 저장할 수 있습니다. USB 메모리 용량에 따라 이 개수는 달라지고 할당 크기를 바꿔도 달라질 수 있습니다.
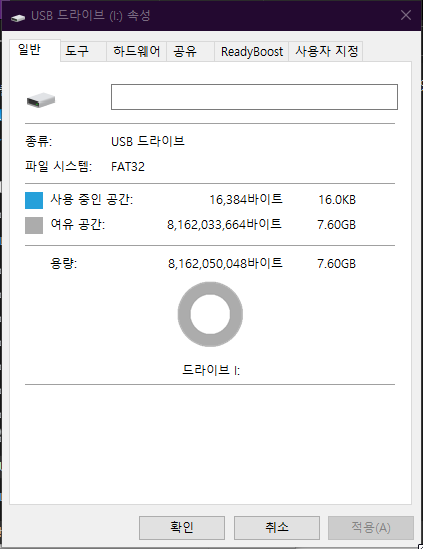
그렇지만 FAT32 파일시스템의 한계 때문에 복사 가능한 단일 파일의 크기가 4GB 이하일 경우만 저장할 수 있습니다. 이러한 문제 때문에 '파일이 너무 큽니다' 라는 오류 메시지가 발생하여 큰 파일은 복사가 안 되는 상황이 발생합니다.
큰 파일 저장을 가능하게 해주는 NTFS 파일 시스템

파일 탐색기에서 USB메모리를 마우스 우클릭하면 포맷 메뉴가 나옵니다. 포맷을 선택하면 아래 그림처럼 파일 시스템이 FAT32로 표시되어 있습니다.
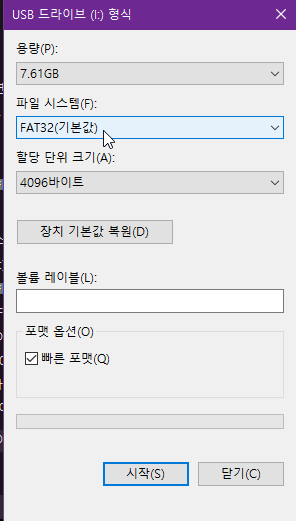
이제 FAT32를 클릭하여 파일 시스템을 NTFS로 변경하여 줍니다. 할당 단위 크기는 자동으로 지정됩니다.

포맷 옵션을 빠른 포맷으로 선택한 후 시작 버튼을 눌러줍니다. 이 옵션을 빠른 포맷으로 하지 않는 것은 손해입니다. 속도만 느릴 뿐 결과의 차이가 거의 없기 때문입니다.
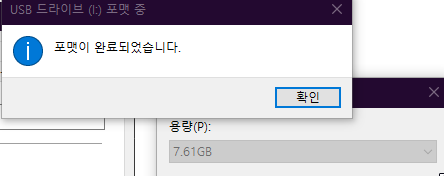
빠른 포맷이라 몇초후에 포맷이 완료되었다는 창이 뜨고 나서 파일 탐색기에서 USB 메모리를 마우스 우클릭하여 속성 창으로 들어가 줍니다.
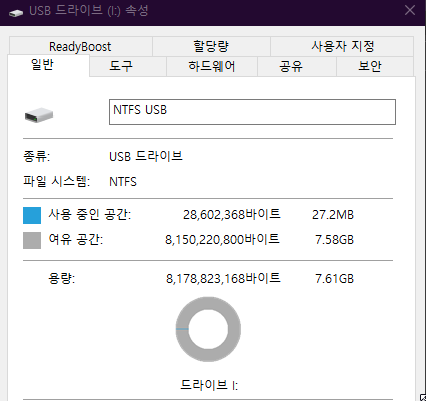
USB 메모리 속성창으로 들어오면 파일 시스템 종류가 NTFS로 변경돼 있는 걸 볼 수 있고, 하드디스크 모양의 아이콘 우측에 빈 공백에 임의로 NTFS USB라고 라벨을 써주었습니다. 이제는 4GB 이상부터 10GB, 혹은 20GB까지도 저장이 가능한 메모리로 바뀌었습니다. 추후에 라벨만 보고도 이 USB 메모리가 큰 파일을 복사할 수 있는 NTFS로 파일 시스템이 되어 있는 것을 바로 알 수 있어서 편리합니다.
'유틸다운' 카테고리의 다른 글
| HP, 프린터 드라이버 다운로드 - HP 프린터 드라이버 설치방법 (0) | 2022.10.19 |
|---|---|
| 그래픽카드 온도 측정 프로그램 사용 방법 과 다운로드 (0) | 2022.10.02 |
| vlc 플레이어 다운로드 및 사용방법 (0) | 2022.08.27 |
| 사이툴 다운, 공식버전 SAI Tool 받기 (8) | 2013.02.04 |
| CD Bunner 다운로드 - cd/DVD 굽는 무료 프로그램 (2) | 2013.02.03 |
| 샌드박스 다운로드 - sandboxie v3.76 다운 (5) | 2013.01.29 |




댓글